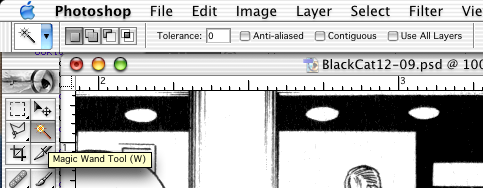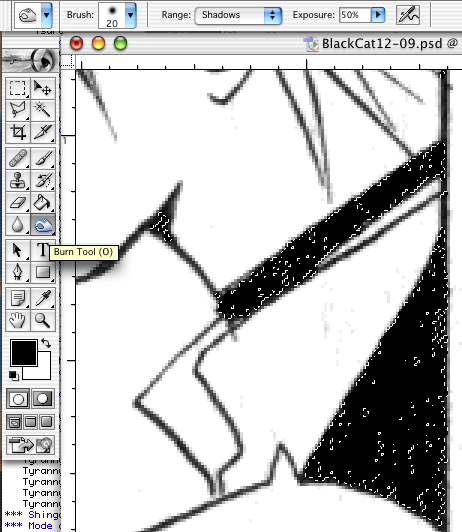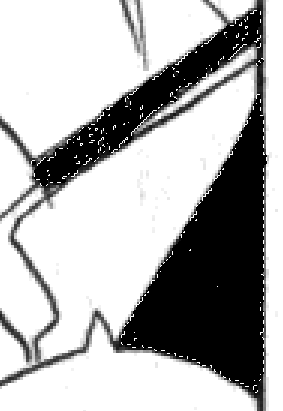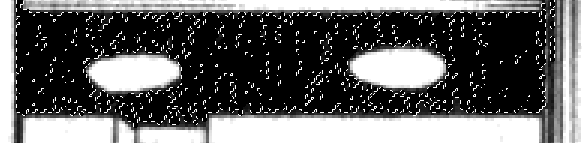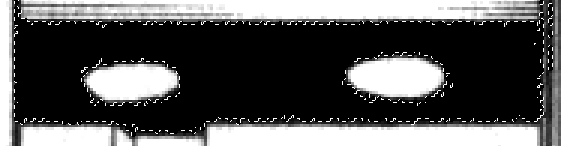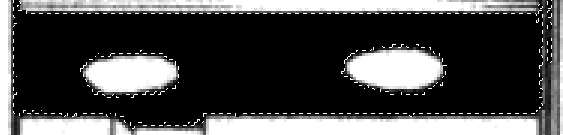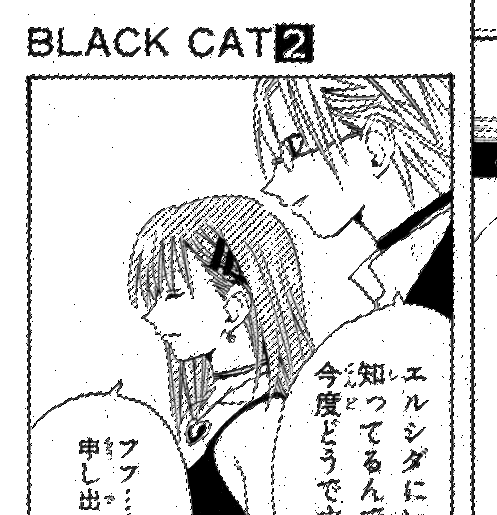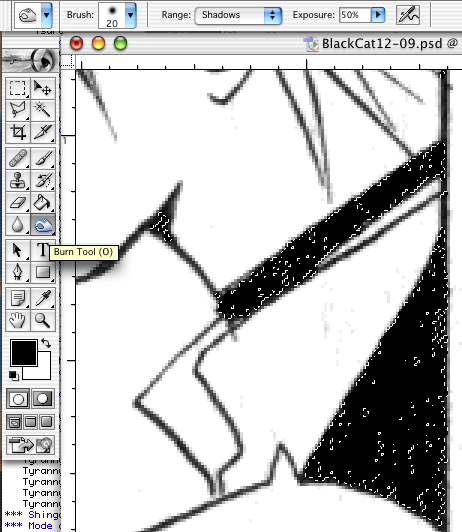
|
What the burn tool will do is make almost-black pixels black.
Select the Burn tool, with Range set to Shadows, and Exposure to 50%.
If you use a 10% hard brush as we did with the Gutter Brightening fixing,
you can run it over the black areas without having to be too careful for
the edges. You don't want to run the center of the brush over the edges of
the black areas—this will make the edges too dark and mess up the antialiasing.
But if the edges of your soft brush go over the edges of the black areas,
no problems there. It's not like the paintbrush where if you use a soft brush
it's still going to do major damage to other areas. Since the Burn range
is set to shadows, it has no effect whatsoever on bright areas. You can brush
over completely white areas and they'll remain unchanged.
Set up an Action to deselect pixels you have made black so that you can
tell what you've fixed without having to deselect, use the wand again, and
invert the selection again. The action you should set up is 3 steps: Select
Inverse, Select Similar, Select Inverse. (Similar is another option in the
Select menu.)
|