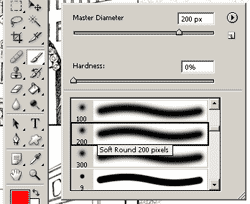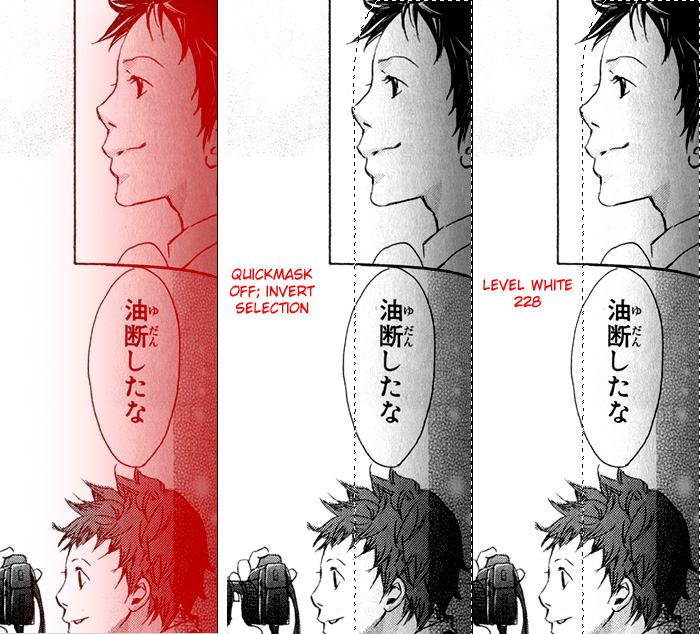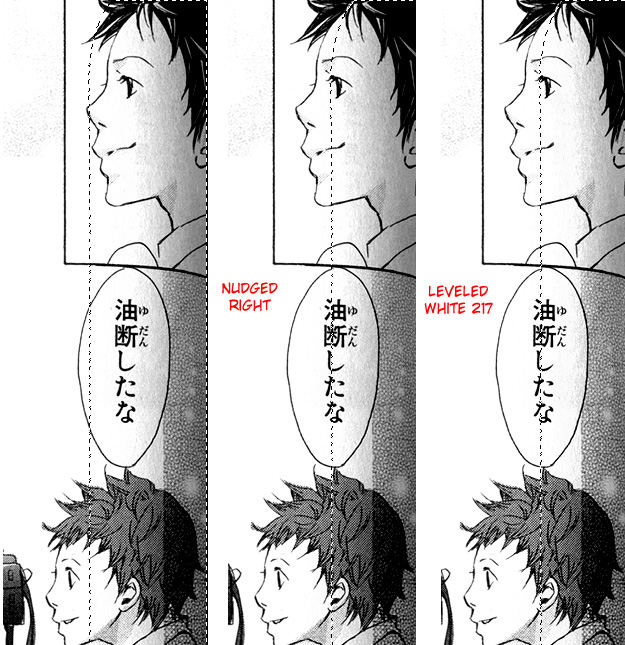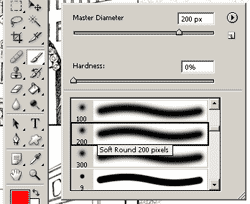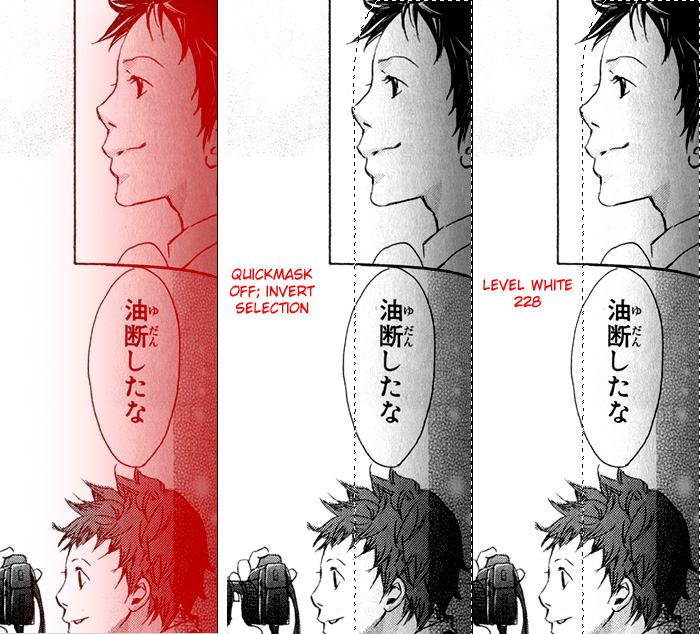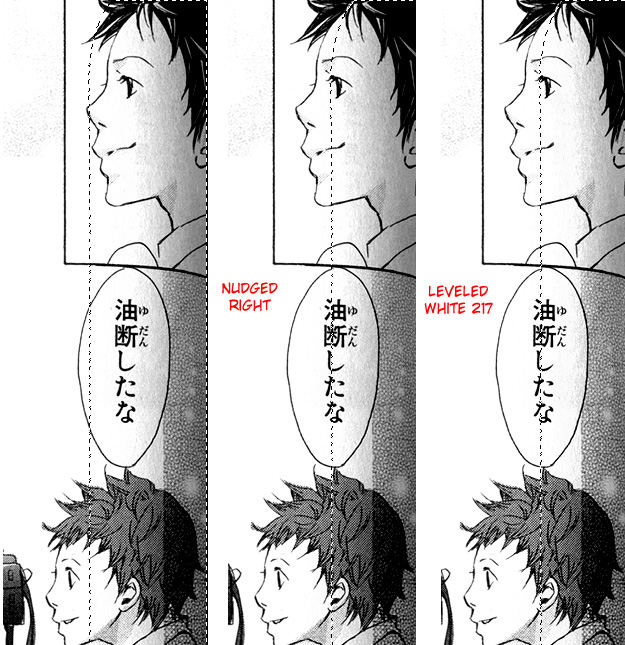The Gutter Shadow
The bigger the gutter shadow, the more of a pain it is to get rid of it. Usually, flat scans have very little gutter shadow on them. It's when you get scans that weren't scanned flat that you have a challenge. For my example, I'll be using a scan with a large gutter shadow; you can use an abbreviated technique for small gutter shadows. First of all, the scan I'll be working on (feel free to save the scan and practice this for yourself):

Notice the gutter covers the entire right side of this image. It's most noticeably on the man's face in the upper right, but you can even see the dirt in the star pattern on the bottom right. Basically, we're going to just level the gutter by selecting it using a special "quickmask" method. First, select the brush tool, and choose a soft brush size that will cover the gutter shadow.
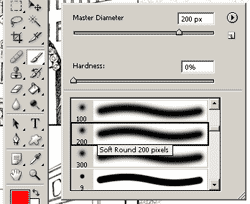
For this image, I chose a size 200px soft brush. Next, you need to enter quickmask by hitting q on your keyboard. Now, draw a mask (which will be red) over the gutter area. (Tip: If you hold down the shift key while you draw, it will draw in a perfectly straight line.) Then, exit the quickmask mode by hitting q again. You'll notice that everything but what you just drew on is selected. Choose Menu Bar>Select>Inverse to invert the selection. Now, you will just have the gutter shadow selected.
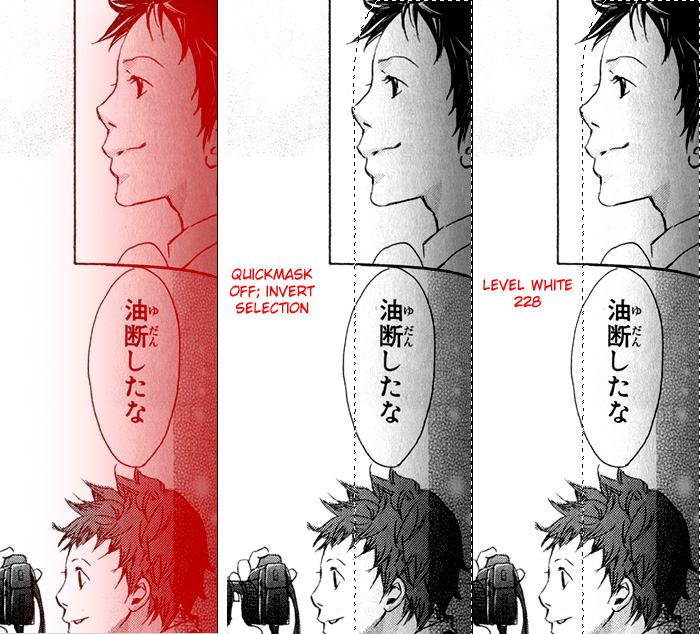
Now, level the selection just like you leveled the entire image. For large gutters, however, you can't just keep leveling until the gutter disappears; that would over-level it. You should level until you notice the midtones start to fade. At this point, stop leveling, nudge the selection closer to the gutter, and level again.
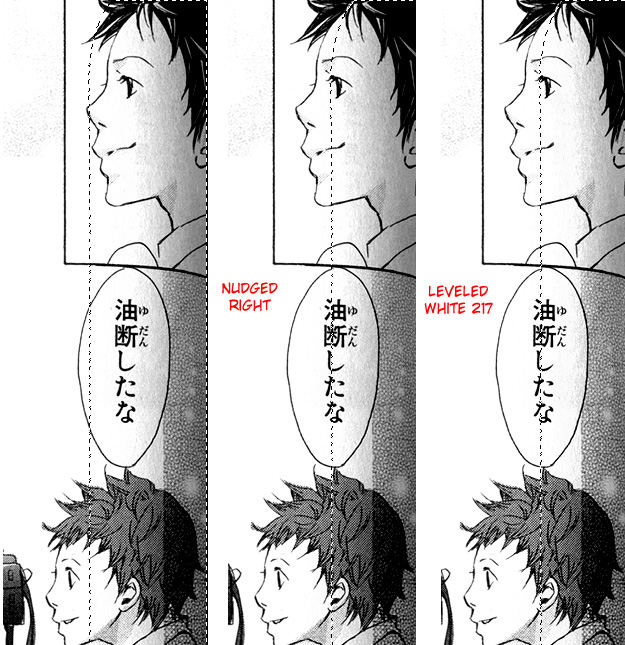
And keep repeating this until the gutter is gone. Most normal gutters will probably only need one nudge (if any). For this image, I had to nudge/level around 3 more times.

Color Pages ->