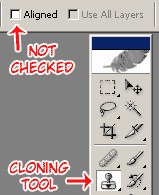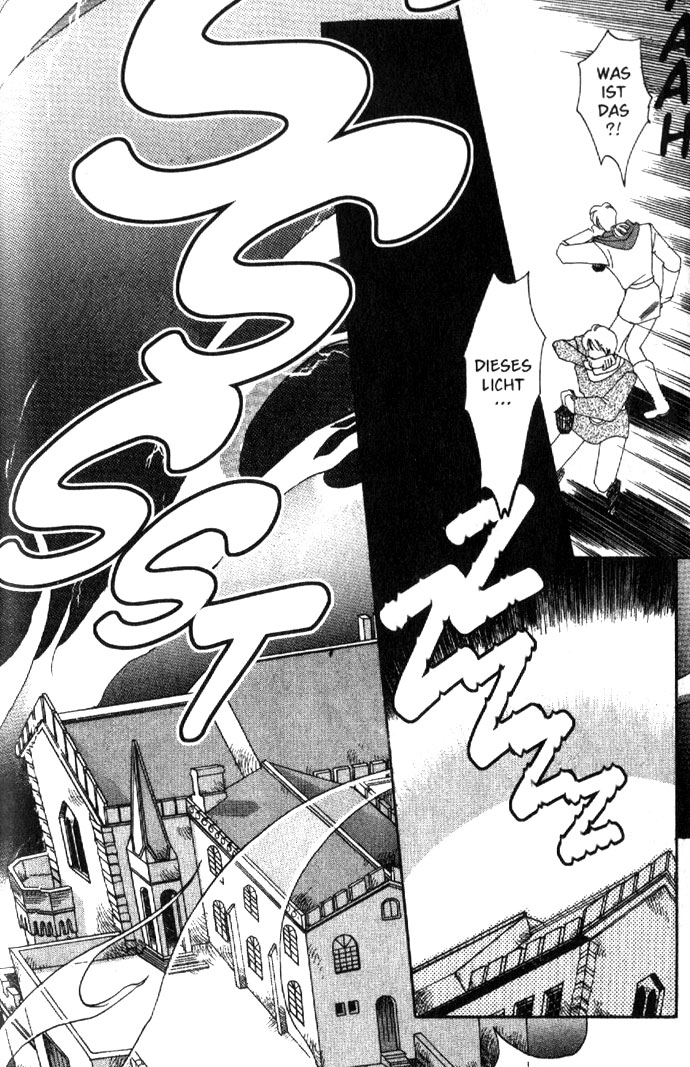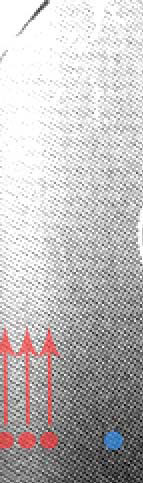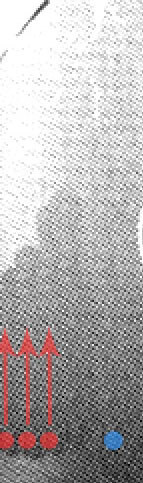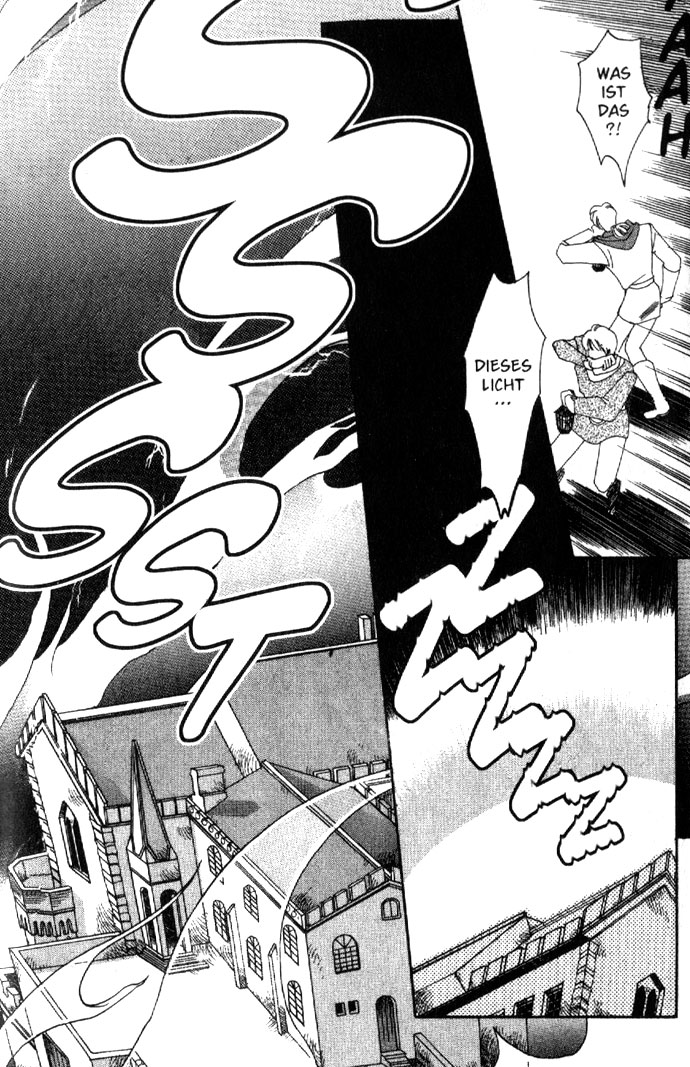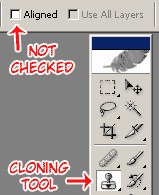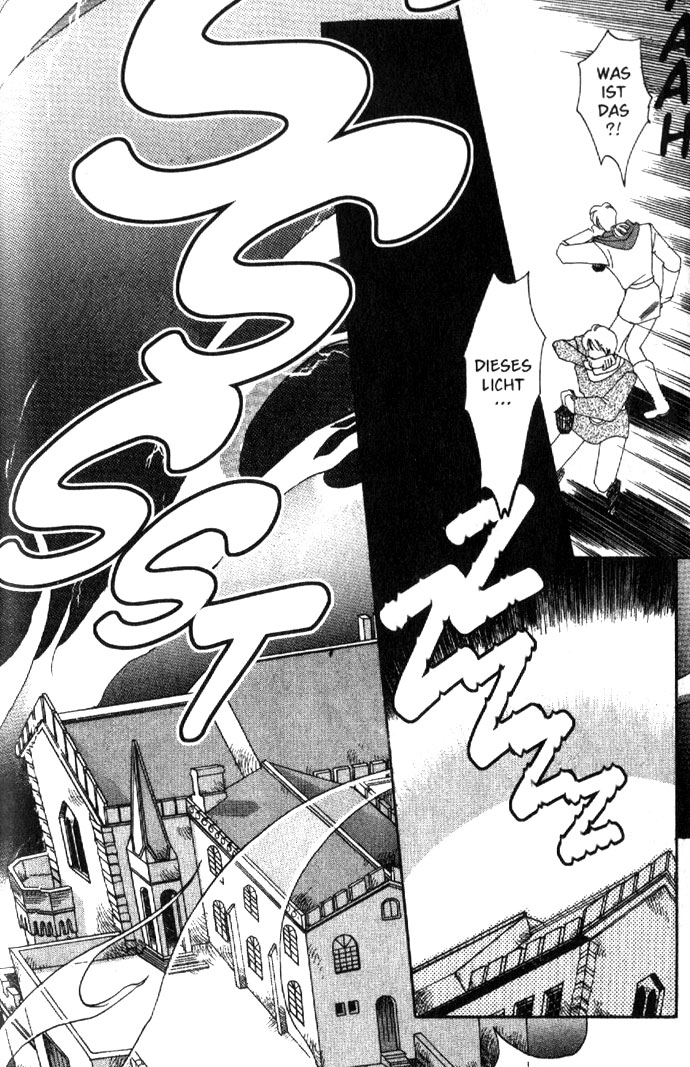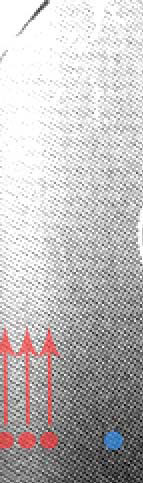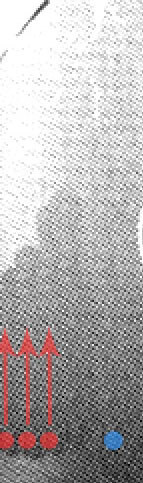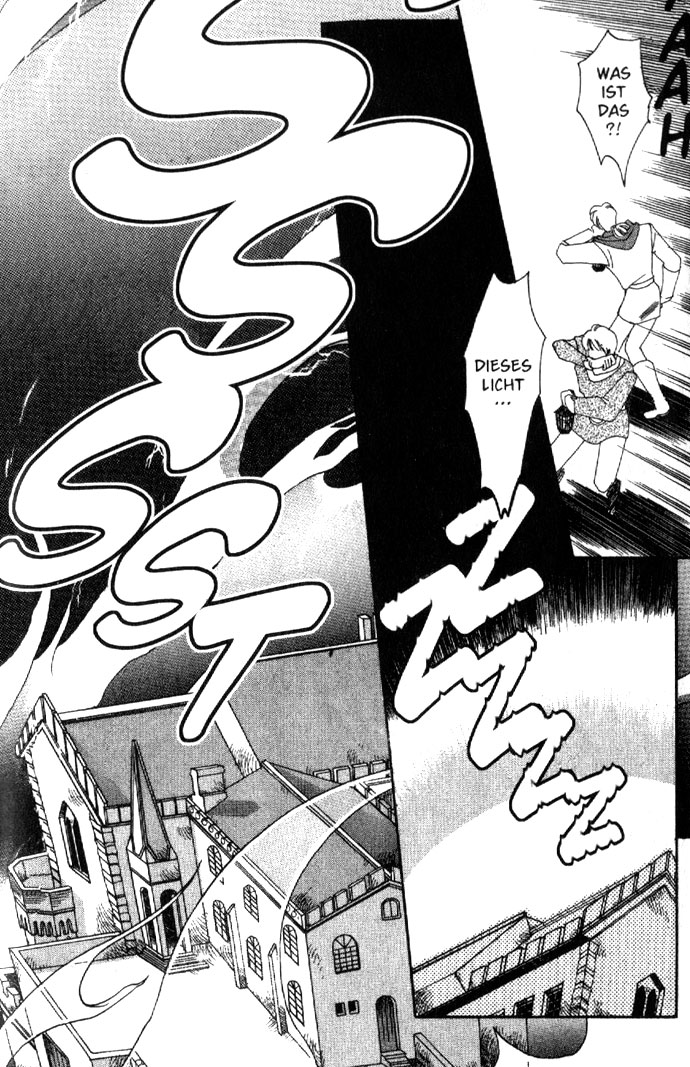Cloning 101
Cloning is what makes or breaks an editor, simply because it can get really hard, and really time-consuming. And if you don't do it well... it's obvious. I have two cloning sections and an image reconstruction section in this guide, and I've broken them up to preserve your sanity. This first one goes over the most basic use of cloning: using it to fix lightened (or darkened) midtones near the gutter. The tool we'll be using is the cloning tool (make sure the "Aligned" box in the tool specifics is unchecked).
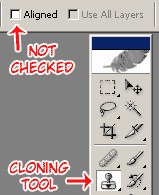
The image I'll be using has gutter brightening on the left side. See how the gradient looks faded out near the edge? (Feel free to save the image and follow along).
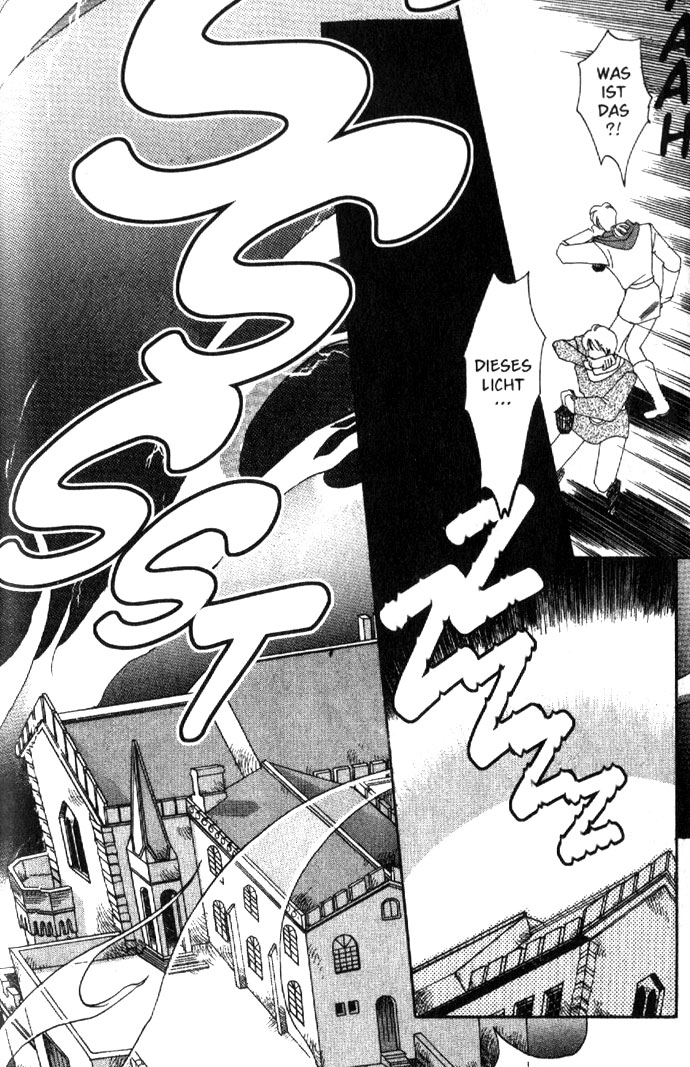
Now, it's called "cloning" because you select an image source, and clone that image you've selected onto another part of the page. To choose the image source, hold alt and click. Then, click (and hold) and drag the clone tool across where you want to fix the image. It's difficult to get screenshots of this, so I created these image to show you what I mean:
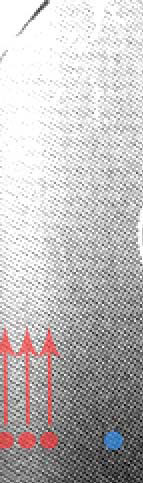
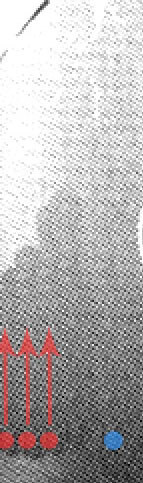
I alt+clicked on the blue dot, which is an area that contained the vertical gradient and wasn't lightened. Then, I clicked the red dot and dragged along the red arrow (in the second image). I then clicked on the other two red dots, and dragged up (using the same source). You'd then repeat this technique (with different source points) for areas above and below it. (Note: I highly recommend zooming in once for any cloning. Most of the time, you need to be fairly precise about what you're cloning.) The final image should look something like this:
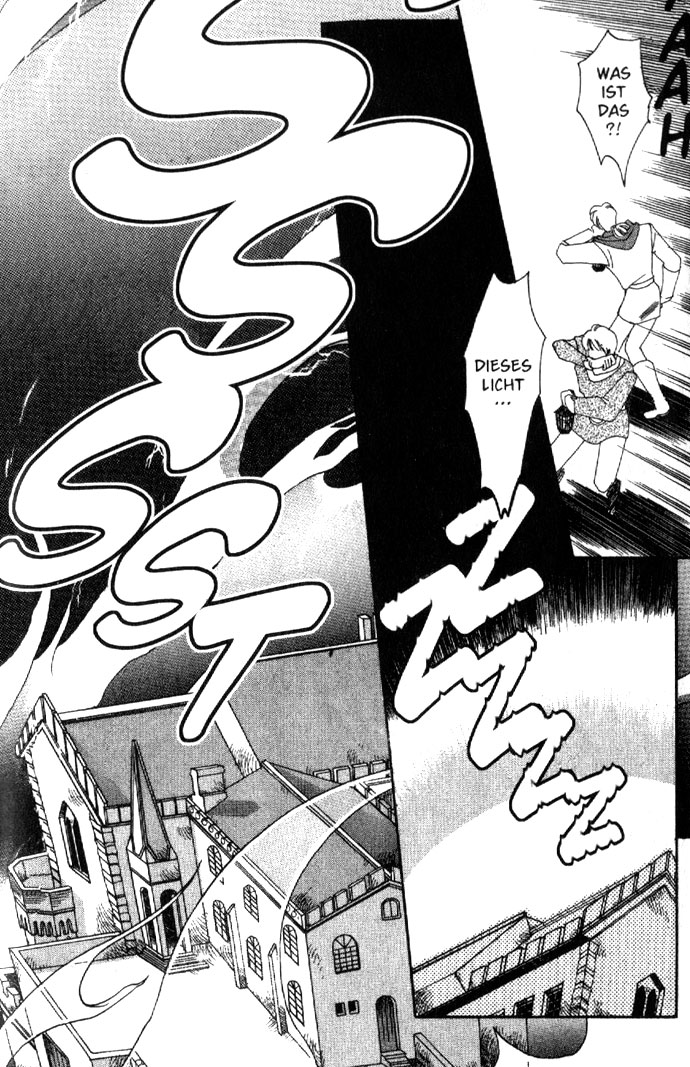
I'd suggest working on this image until you get results that are similar. This is really basic cloning, and you need to get it down before moving on to anything else.
Bent Lines ->